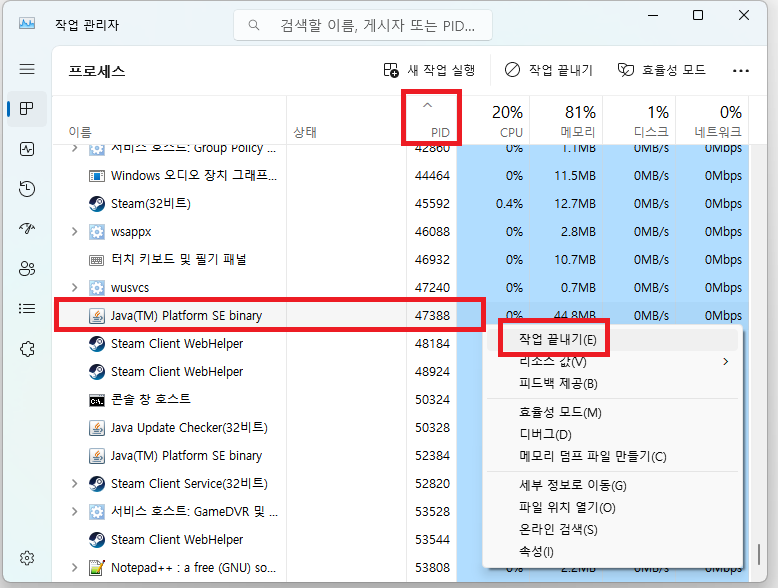네 줄 요약
1. https://slproweb.com/products/Win32OpenSSL.html에서 운영체제에 맞는(Win64 / Win32) 파일 다운로드.
2. 설치파일로 윈도우에 설치
3. 윈도우 환경변수로 OpenSSl 설치폴더 (C:\Program Files\OpenSSL-Win64\bin) 추가
4. https://slproweb.com은 안전한가? 매우 높은 확률로 Yes
1. OpenSSL 설치파일 다운로드
https://slproweb.com/products/Win32OpenSSL.html

하단 링크 중 운영체제에 맞는 (윈도우 비트수에 맞는) 버전을 다운로드합니다.
가급적이면 최신버전으로 다운로드하는 것을 추천드립니다.
링크가 불안하신 분들을 위해 설명을 드리자면
OpenSSL은 오픈소스로 공개되어 있는데 이를 사용하기 위해서는 소스를 직접 빌드해야 사용 가능합니다. 빌드 하는 번거로움을 줄여주고자 일부 사용자들이 각 운영체제별로 사용가능한 OpenSSL로 빌드해서 제공하고 있는데, 위의 slproweb.com는 그중에 윈도우 용 설치파일을 제공하는 사이트입니다.
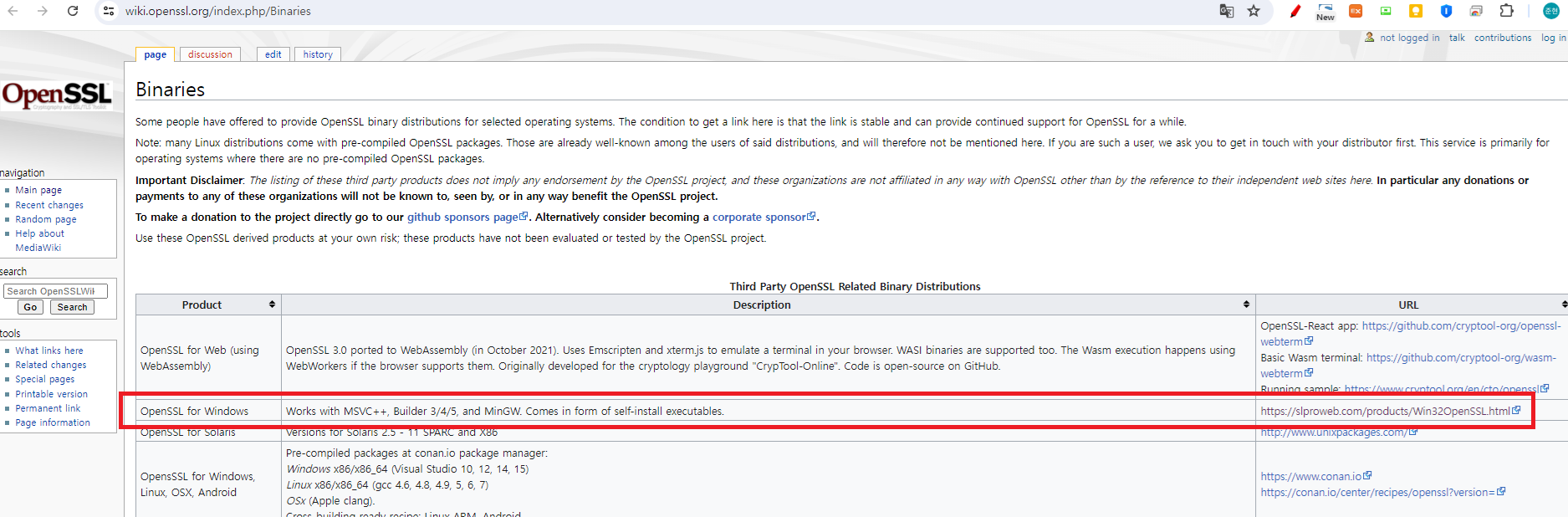
openssl.org의 위키에서 Third party OpenSSl Binary distrubitions로 설명하고 있는 사이트 중 하나이므로 OpenSSL과 같은 오픈소스를 신뢰할 수 있다면, slproweb.com 또한 신뢰해도 될 듯합니다.
2. 설치파일 설치
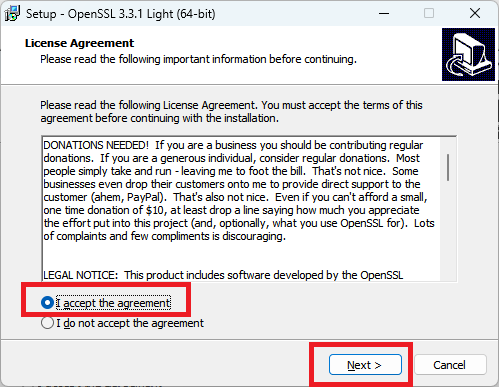

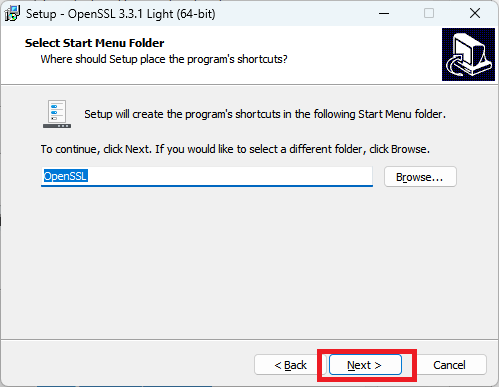

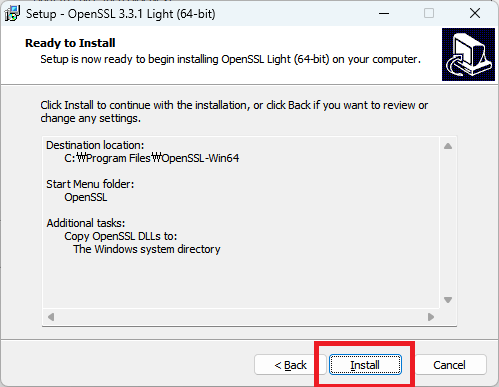
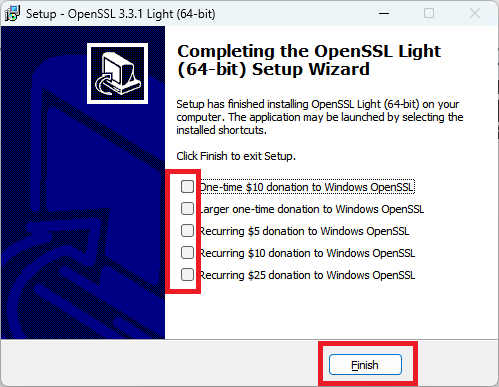
3. 윈도우 환경변수 추가
3-1. 아래의 방법 중 하나로 시스템 속성 설정 창 열기
- cmd 창에서 sysdm.cpl
sysdm.cpl
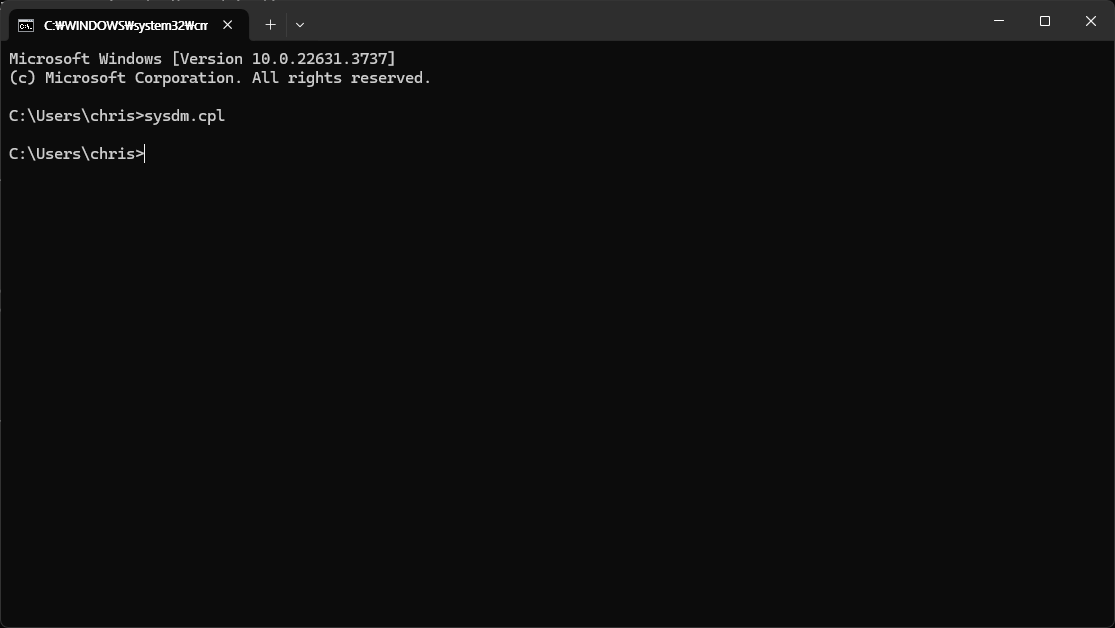
- 윈도우 키 > '환경 변수' 검색하여 > [시스템 환경 변수 편집 ]

3-2. [고급] 탭 > [환경 변수] 를 클릭합니다.

3-3. 'Path' 선택 후 [편집]을 클릭합니다.

3-4. [새로 만들기] 클릭 후 위 설치 과정에서 OpenSSL 설치한 디렉터리의 'bin' 디렉토리 추가

4. 설치 완료
4-1. 결과 확인
cmd 창에서 openssl --version 명령어로 정상 설치되어 있는 것을 확인할 수 있습니다.
openssl --version

4-2. 설치 디렉터리에서 직접 확인
만약 환경변수 등록을 하지 않았으면 아래와 같이 설치 디렉터리로 이동하여 테스트 가능합니다.

'openssl'은(는) 내부 또는 외부 명령, 실행할 수 있는 프로그램, 또는
배치 파일이 아닙니다.
환경 변수 등록까지 하였는데도 openssl을 인식하지 못한다면 <4-2>의 방법으로 설치 디렉터리로 가서 설치가 정상적으로 이루어졌는지 테스트 먼저 해봅니다.
설치가 정상적으로 되어 있다면 cmd 경우 cmd 창 재시작하면 정상 동작하는 경우 있습니다.
'Window' 카테고리의 다른 글
| 특정 포트 프로세스 죽이기 (0) | 2023.07.24 |
|---|